
1. 내 PC가 설치 조건이 되는지 확인하기~~
- Windows 버전: Windows 7 이상인지 확인
- 컴퓨터 하드웨어가 가상화(Virtualization) 지원 되는지 확인
- Hardware-Assisted Virtualization Detection Tool을 다운로드-
- Tool 실행 결과 메시지 확인
"This computer is configured with hardware-assisted virtualization" <- font="" ok="">
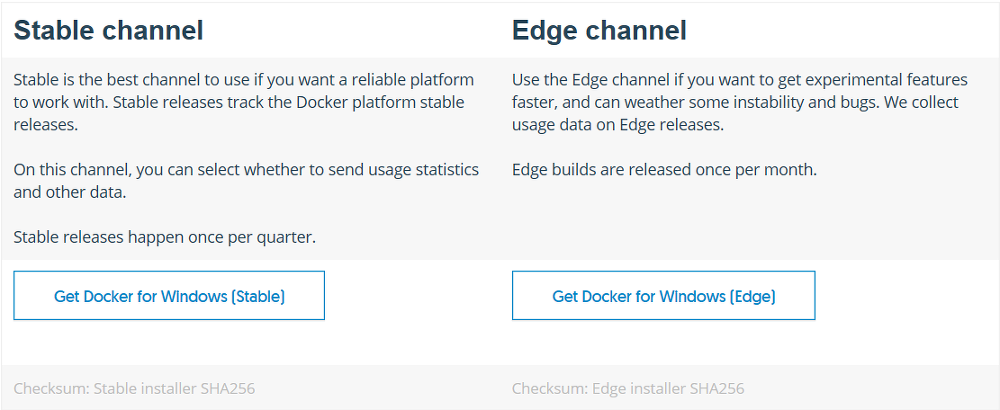
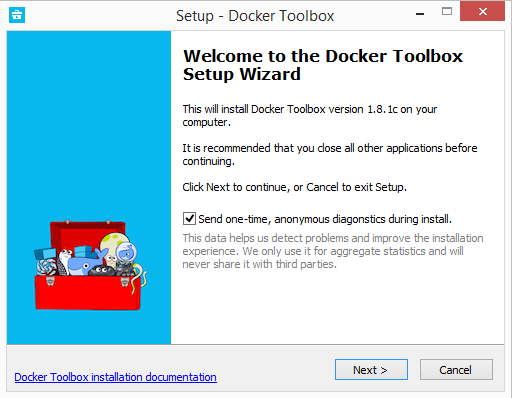
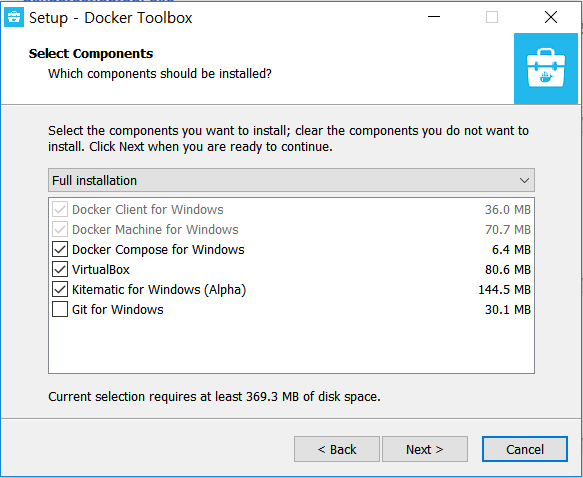
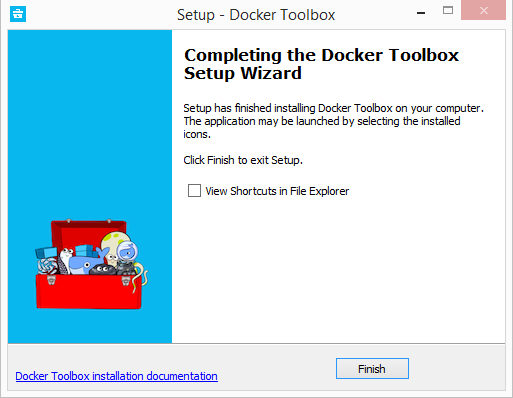
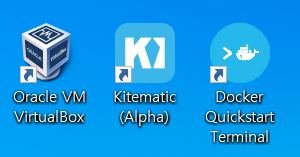
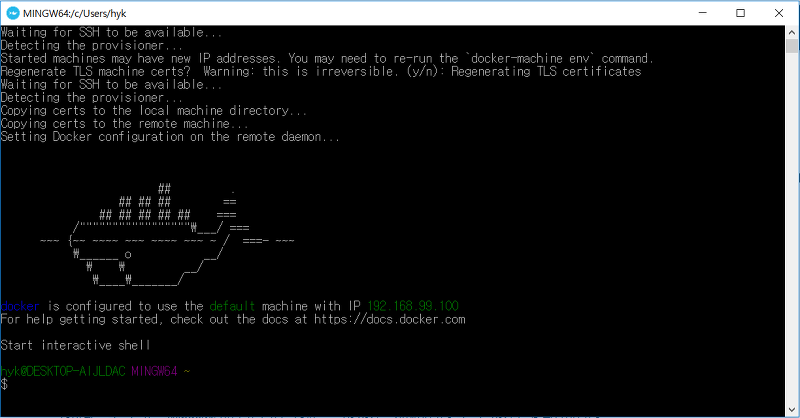
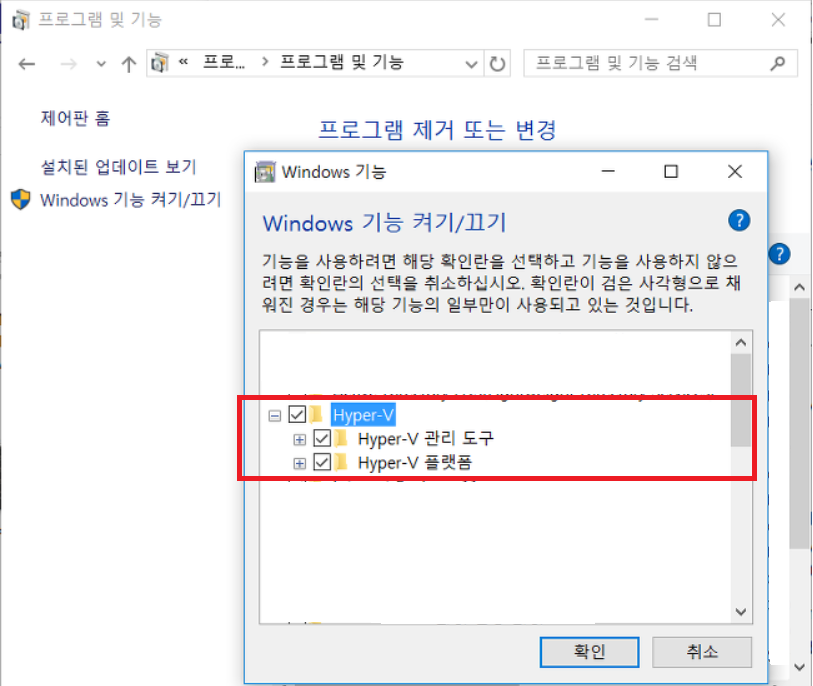
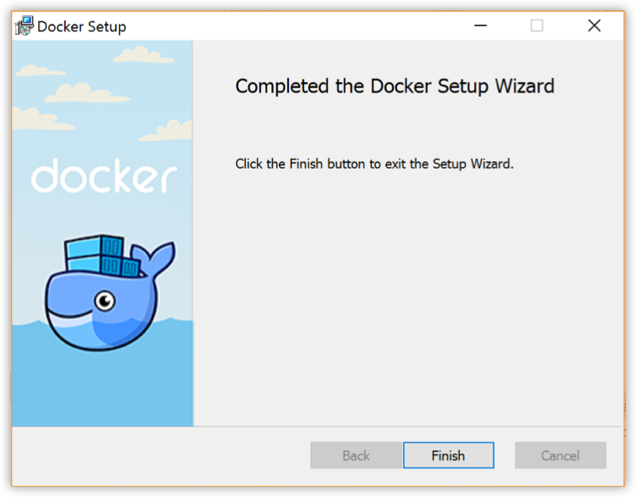

- 윈도우 8, 윈도우 10은 작업관리자 "성능" 탭에서 "가상화:사용"이라고 표시되면 도커를 사용 할 수 있습니다.
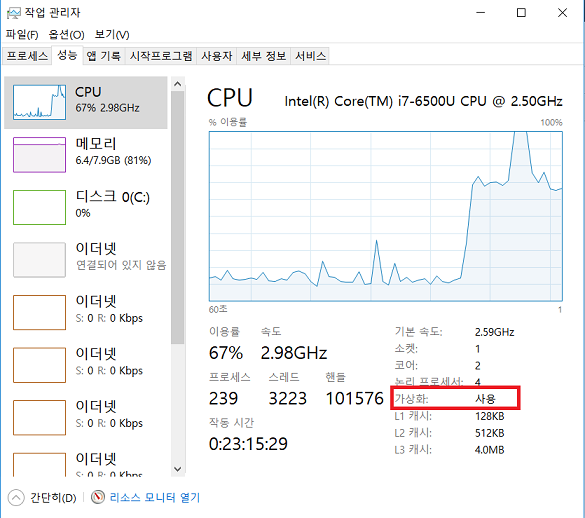
가상화 지원이 안될 경우는 하드웨어가 가상화를 지원하지 않는 경우 일 수도 있지만 컴퓨터 BIOS에서 가상화가 꺼져 있어 사용이 불가능한 경우도 있으니 컴퓨터의 BIOS에서 가상화(Virtualization) 관련 옵션이 있는지 확인하여 Off 되어 있으면 On으로 설정하여 주면 됩니다.
2. 설치 파일 다운 로드 하기 ~~
1. Windows 7, Windows 10 홈 버전 이하 도커 툴박스 Docker ToolBox(Boot2Docker) 다운로드
- "Get Docker Toolbox for Windows" 클릭해서 다운로드 합니다.
(도커는 VirtualBox를 사용하여 실행됩니다. VirtualBox가 설치되기 때문에 VirtualBox만으로 가상머신을 사용해도 됩니다.)
(도커는 VirtualBox를 사용하여 실행됩니다. VirtualBox가 설치되기 때문에 VirtualBox만으로 가상머신을 사용해도 됩니다.)
2. Windows 10 Pro, Windows Server 2016용 다운로드 링크
두 가지 링크가 있는데 아무거나 다운로드 하면 됩니다.
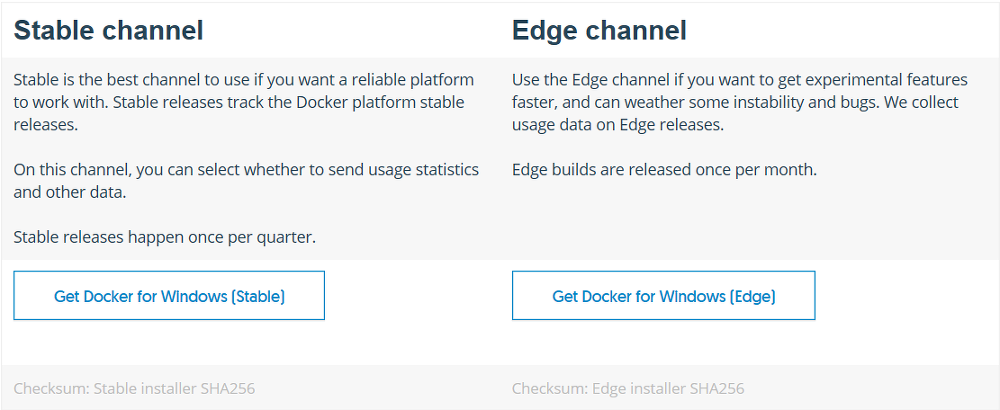
Windows7, Windows 8, Windows 10 Home 버전 사용자는 "Docker ToolBox 설치"를 봐주시면 되고 윈도우10 프로 이상 사용자는 "Docker For Windows 설치"를 참고해주세요.
3. Docker ToolBox 설치 하기
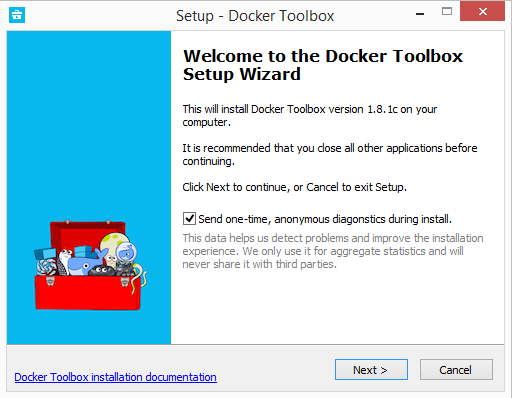
* 주의 : 이전 버전의 VirtualBox가 설치되어있는 경우 Docker Toolbox 설치 프로그램으로 다시 설치하면 안됩니다.
- Windows 보안 대화 상자에서 프로그램을 변경하도록 허용할지 묻는 메시지가 표시되면 예를 선택합니다 .
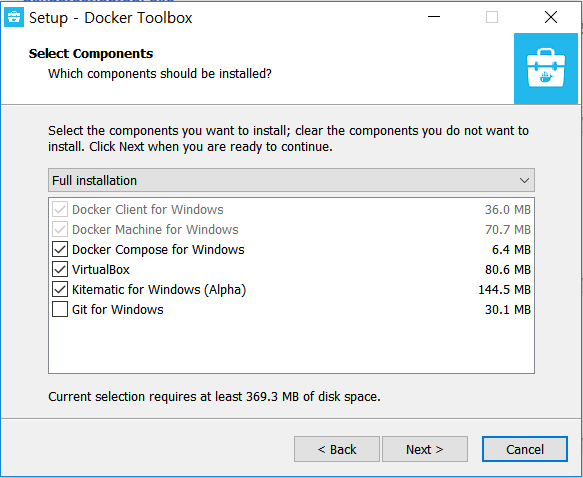
- 기존에 VirtualBox가 설치되어 있다면 VirtualBox만 체크해제하고 진행합니다.
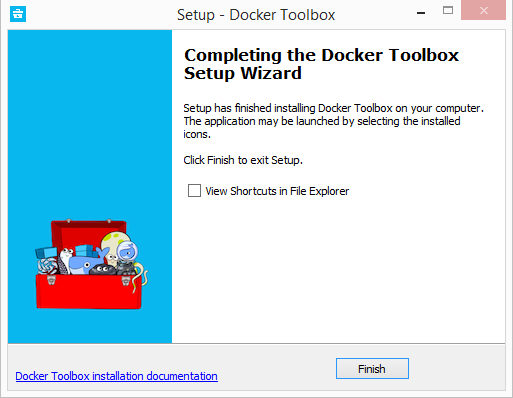
- "Finish" 버튼을 클릭하여 설치를 종료합니다.
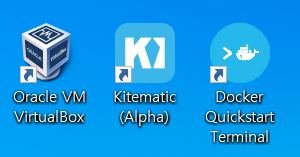
- 설치가 완료되면 바탕화면에 3개의 아이콘이 생성됩니다.
- "Docker Quickstart Terminal"을 클릭하여 실행
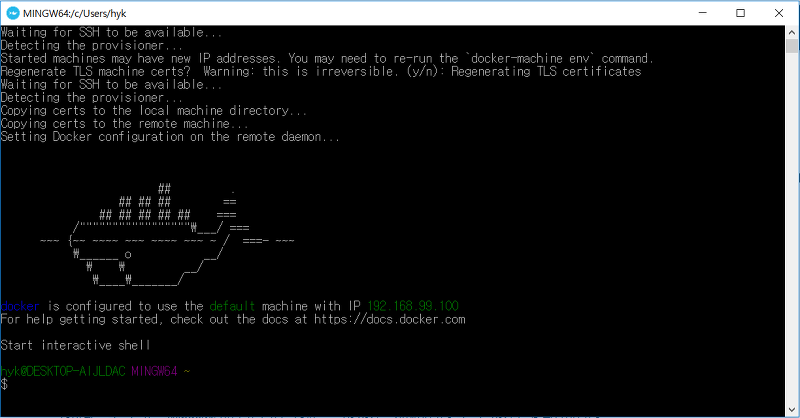
이렇게 화면이 나오면 도커가 성공적으로 설치 되었습니다.
"docker run hello-world", "docker stats" 등 도커의 모든 명령은 위의 터미널 화면에서 실행하면 됩니다. docker 명령은 윈도우 콘솔(cmd, PowerShell)에서 실행하는 것이 아니라는 걸 주의해주세요.
도커 이미지 실행 부분은 "Docker For Windows 설치"를 넘겨서 아래 부분을 읽어주세요. Kitematic을 사용 할 겁니다.
4. Docker For Windows 설치
- 윈도우 10 프로 이상에서 설치를 할 수 있습니다.
- 설치하기전에 윈도우의 Hyper-V를 설치해주세요.
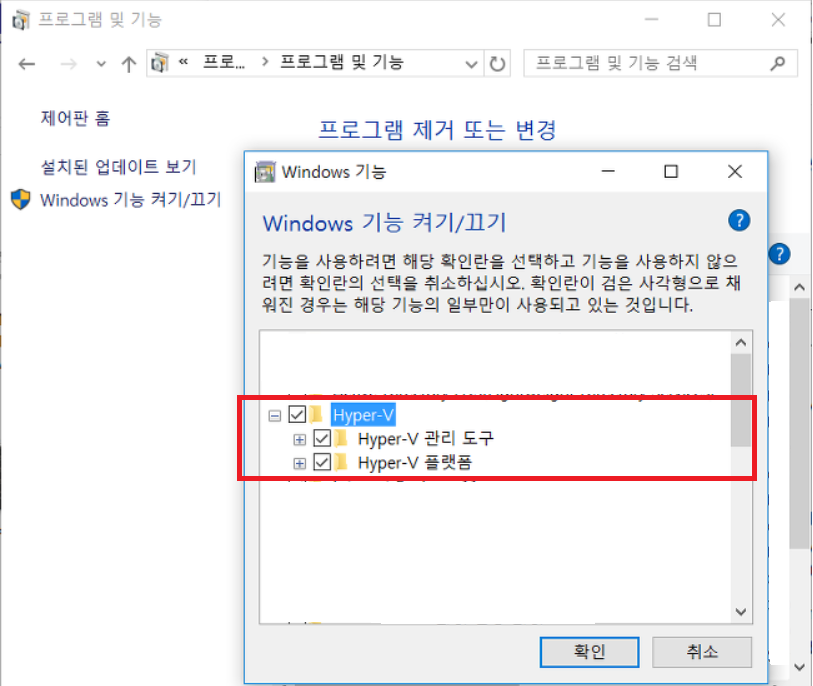
프로그램 제거 또는 변경 > Windows 기능 켜기/끄기 > Hyper-V를 선택하고 확인 버튼을 클릭하여 Hyper_V를 설치하면 됩니다.
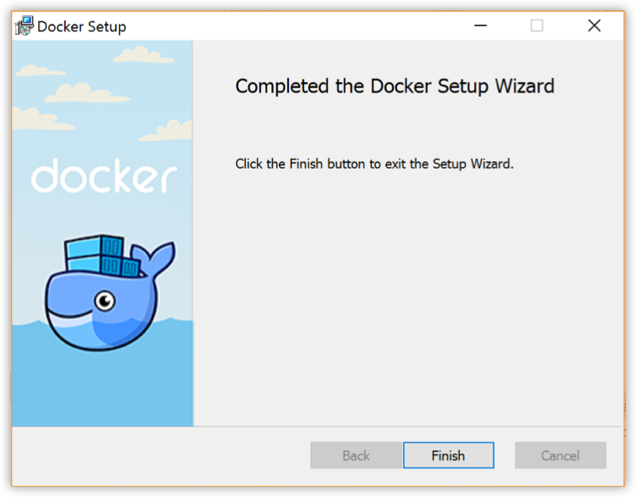
- Docker for Windows Installer.exe 를 두 번 클릭 하여 설치 프로그램 을 실행
- 설치 마법사에 따라 라이센스 동의
- Docker 설치 중에 시스템 암호를 묻는 경우 윈도우 로그인 암호를 입력하고 권한을 부여 (네트워킹 구성 요소를 설치하고 Docker 응용 프로그램에 대한 링크를 설치하고 Hyper-V VM을 관리하려면 권한이있는 액세스가 필요합니다.)
- Docker를 시작하려면 설치 완료 대화 상자에서 [Finish]을 눌러주세요.
- 설치가 완료 되면 아래 그림과 같이 작업표시줄에 고래 아이콘이 생겨 있답니다.

- 설치 다음 단계와 함께 팝업 성공 메시지와이 문서에 대한 링크가 표시됩니다.
5. GUI 모드로 도커이미지 설치 및 도커 컨테이너 실행하기
- Kitematic를 클릭하여 Kitematic를 실행
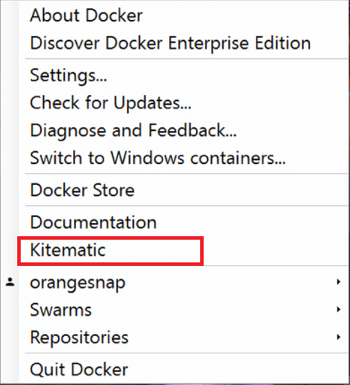
- 우툰투를 선택해서 도커 컨테이너에 올리기
- 검색에 "ubuntu"를 입력하여 검색
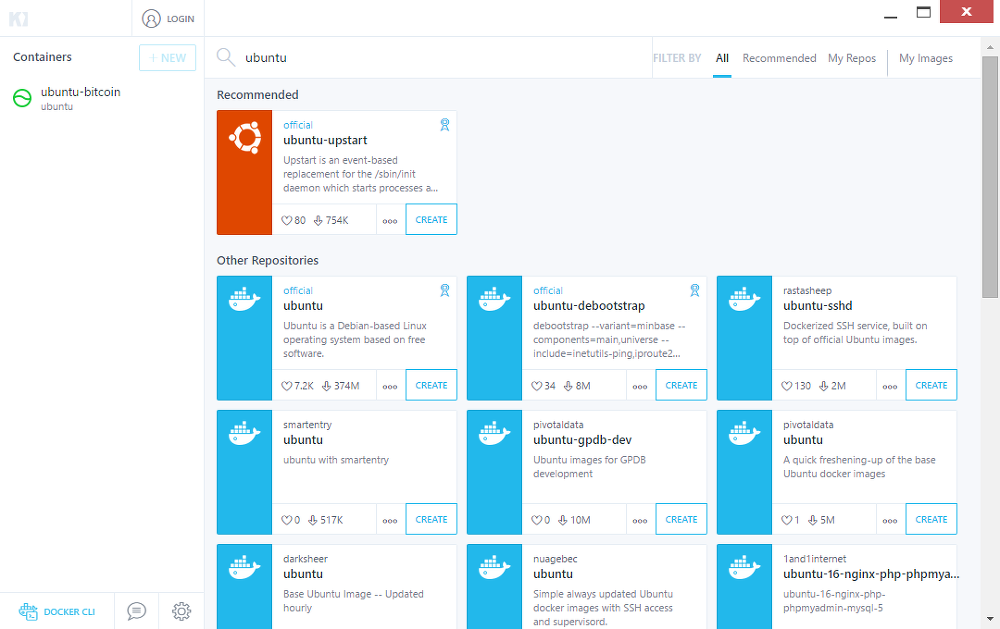
2. Other Repositories의 첫번째 "ubuntu"의 "CREATE" 버튼을 클릭
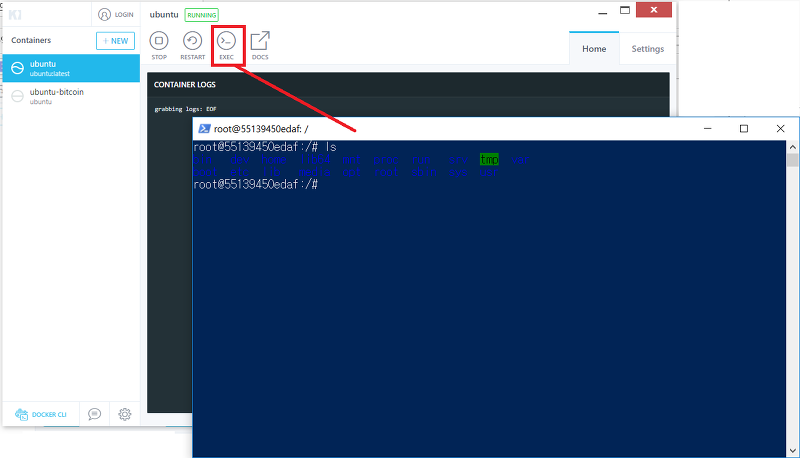
- 이미지 다운로드가 완료되면 우분투 이미지의 컨테이너가 자동 생성되고 실행됩니다. [EXEC]를 클릭하면 선택한 컨테이너에 콘솔로 접속이 됩니다
윈도우 컨테이너를 만들고자 한다면 다음의 도커 가이드를 참조하세요.
https://docs.docker.com/docker-for-windows/#getting-started-with-windows-containers
https://docs.docker.com/docker-for-windows/#getting-started-with-windows-containers
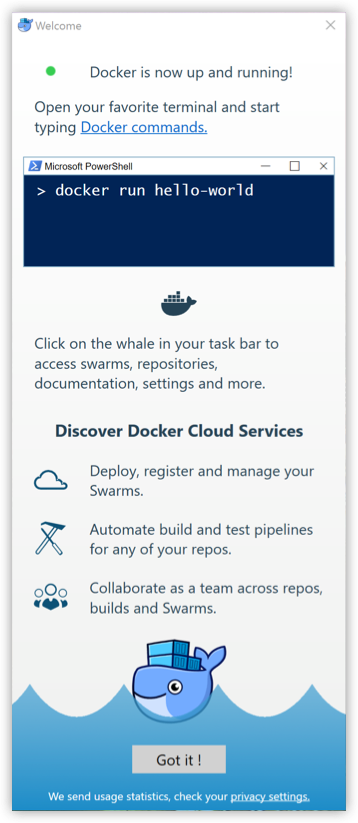
좋은글 잘 보고 갑니다~
답글삭제